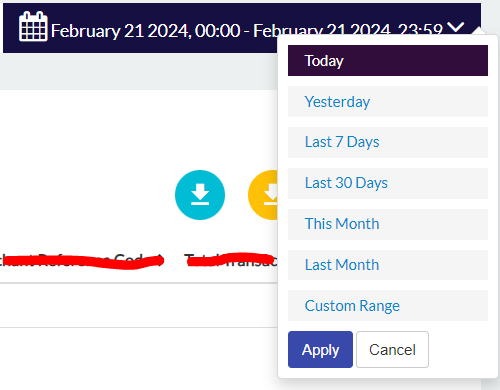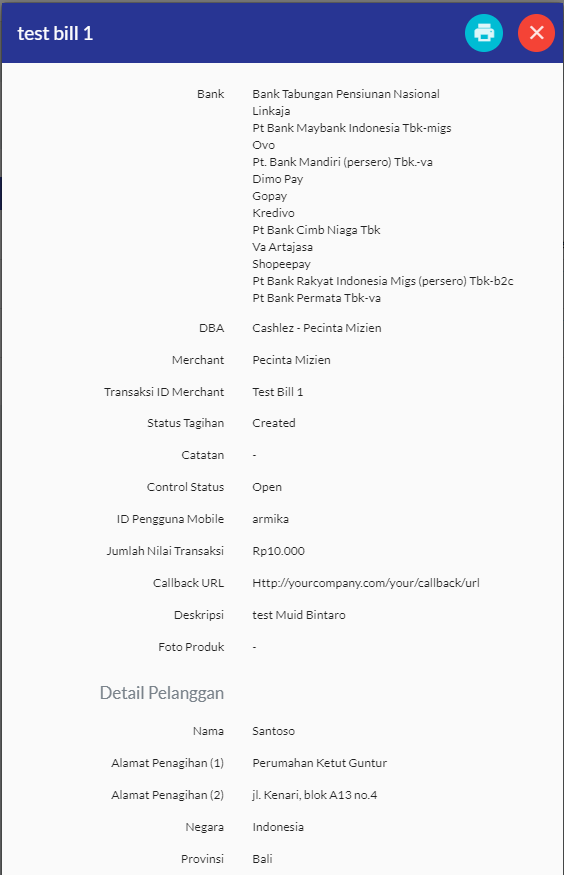Merchant Backoffice Portal
Merchant Portal is a command center (application portal) used by merchants registered with Cashlez to manage accounts, monitor transaction activities carried out by merchants in real time. Merchants can monitor and view transaction activities of the company, including its branches. Merchants can be registered as the HQ and or branch of the merchant. The HQ merchant can monitor all transaction activities and / or maintenance of merchant branches through this Portal.
Website Login
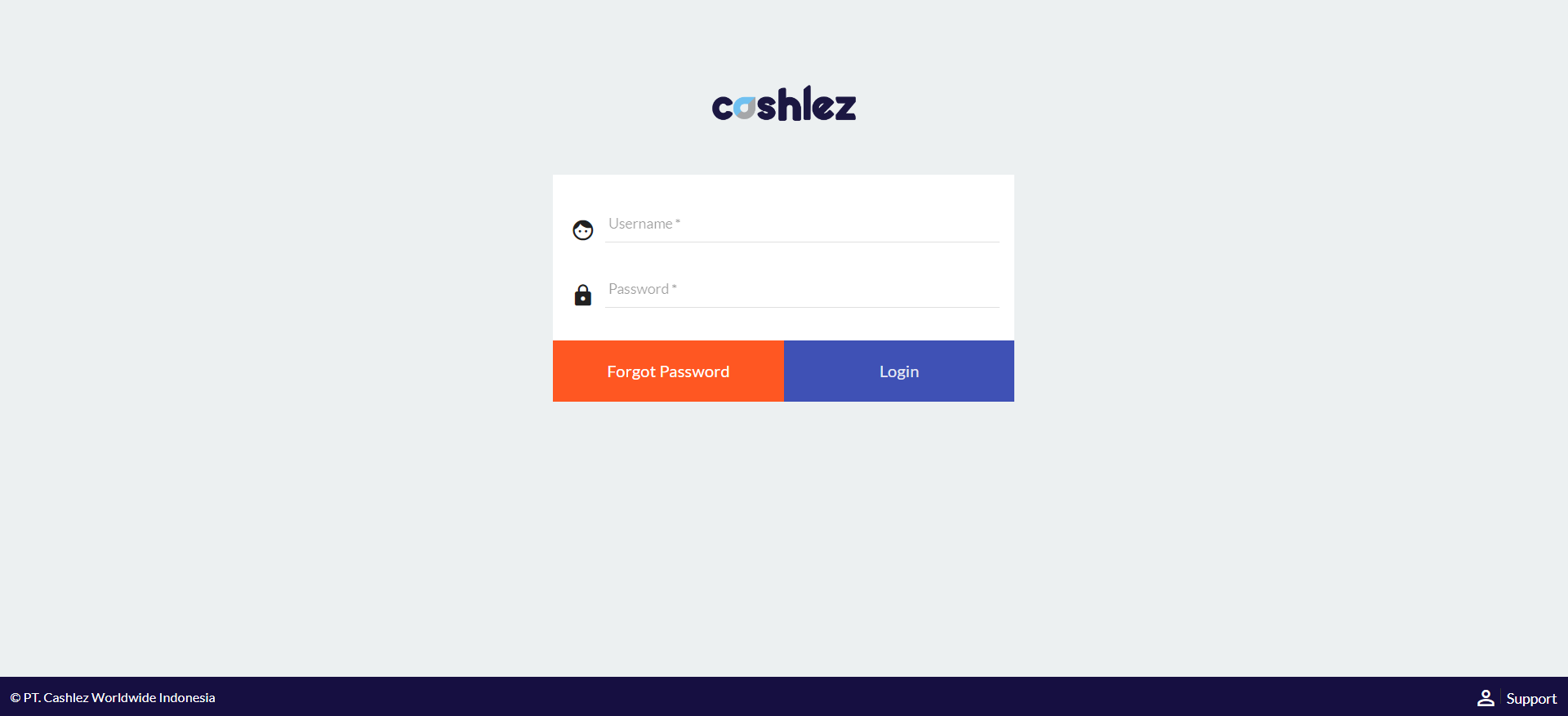
- Open website Merchant Portal on the browser (internet explorer, firefox, chrome, opera or safari).
- Insert Username and Password.
- Click Login.
Dashboard
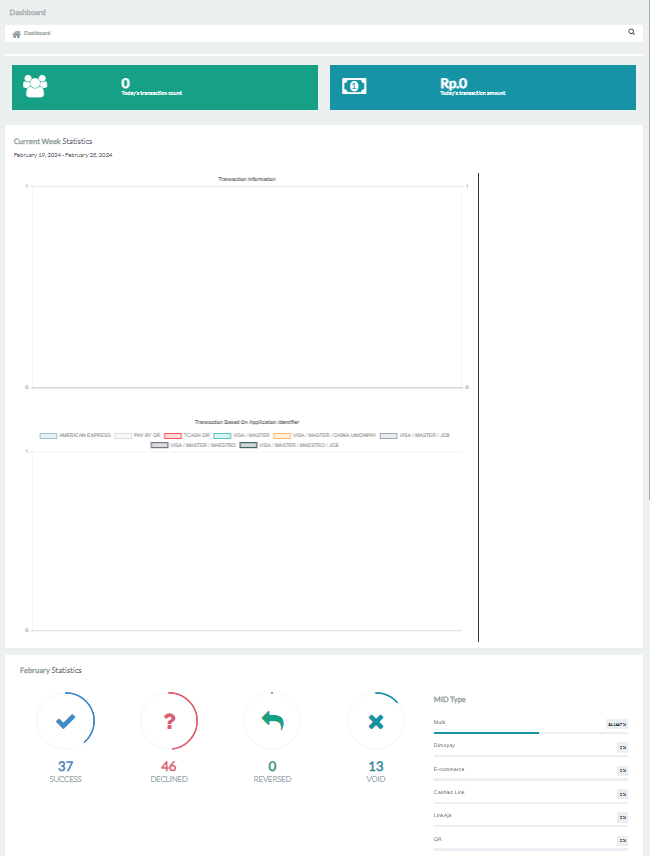
On the dashboard menu, Merchants can monitor daily transaction activities in the form of total and total transactions, maximum and minimum daily transactions and can see the number and total of successful transactions in one day. For weekly transactions, Merchants can view transaction statistics based on total transactions and card types. On the daily dashboard view, Merchants can see mobile users with the most transactions, merchants that make the most transactions, total information on new merchants, new portal users, and new mobile users.
Merchants can search for or find information about transactions at their merchant branches through the search menu on the dashboard button by clicking the sign arrow top right corner, then in the merchant column click the ▼ symbol select the name of the merchant to be searched for then click the search button, the information will automatically appear, which are desired.
Transaction
In the transaction menu of Merchant Portal's Sidebar, the Merchant only could monitor all transaction activities carried out by the company itself and its merchant branches.
Transaction Information
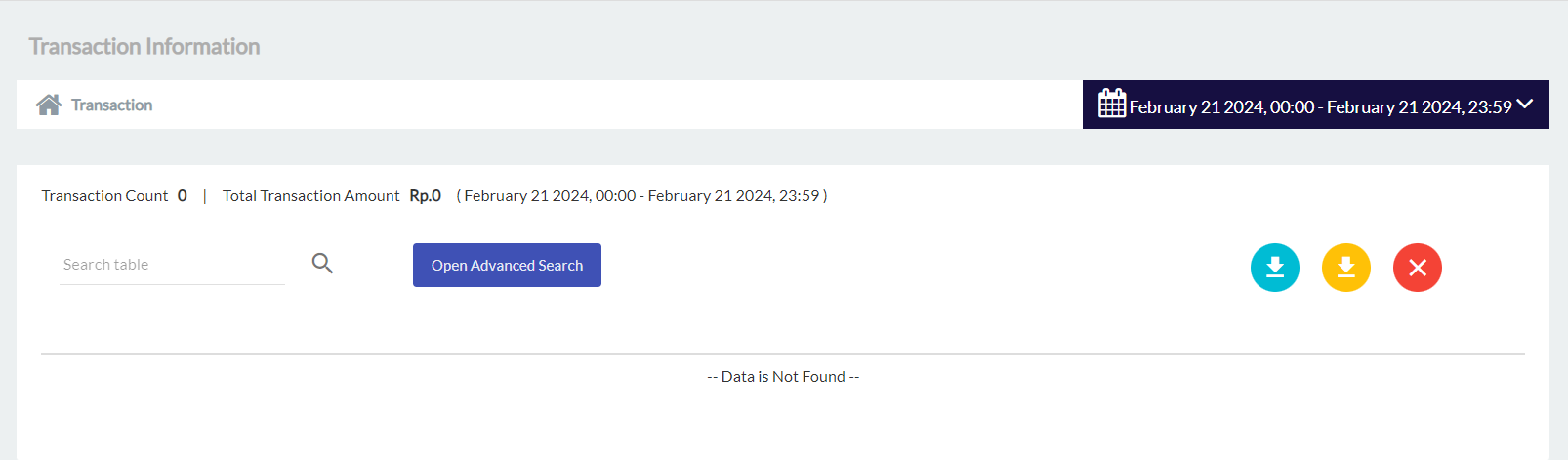
Every detail of the transaction information will be automatically recorded on the merchant portal in real time. In the advanced search menu, the Merchant button able to search for desired information on each transaction based on the chosen search category.
If the data is empty, try to set the date on this calendar button
Transaction Summary
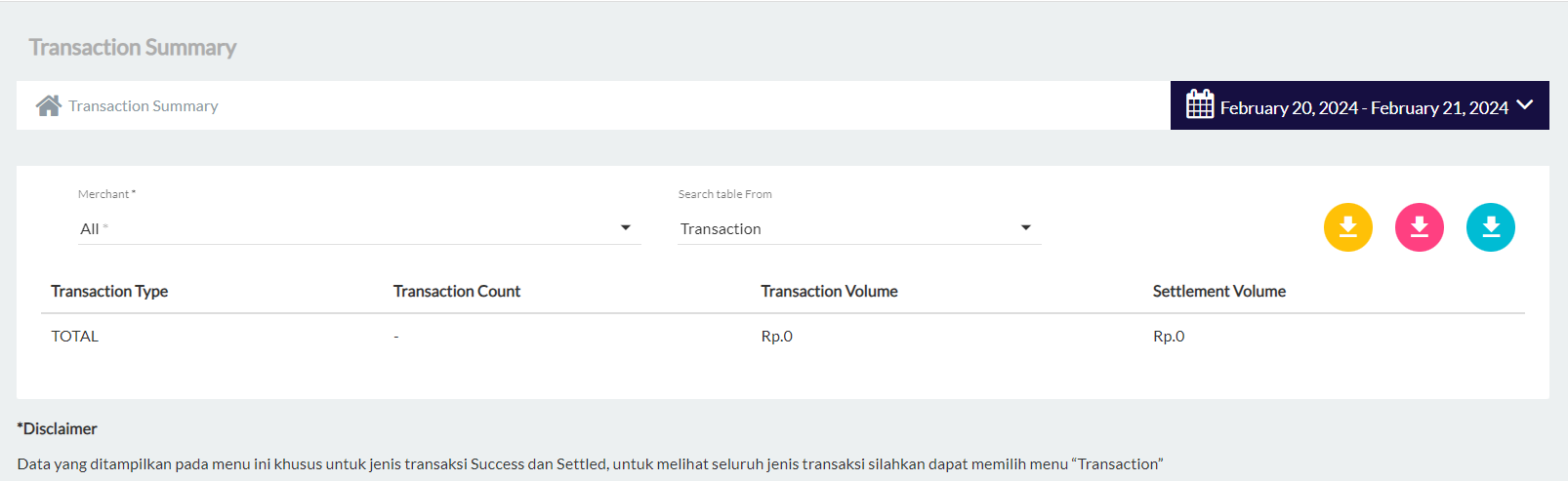
Merchant may also display the data of Transaction summary based on the category of Success and Settled Transactions.
If the data is empty, try to set the date on this calendar button
Settlement
Settlement menu offers merchant to manage their settlement process. This includes Settlement Schedule and Settlement Report.
Settlement Schedule
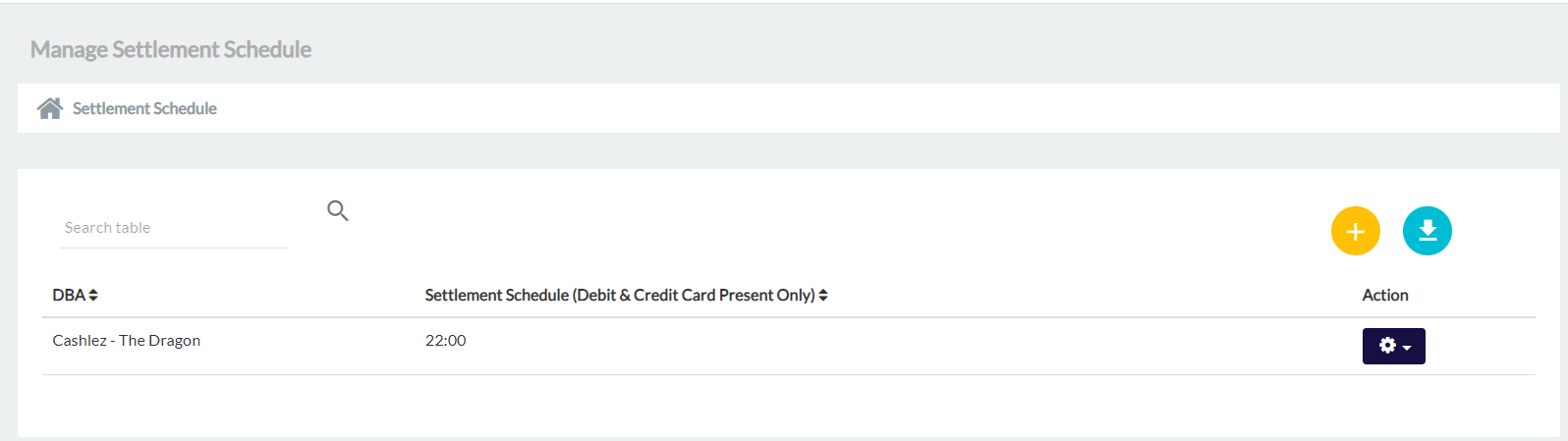
Settlement Schedule allows merchant to manage their settlement schedule.
Add Schedule
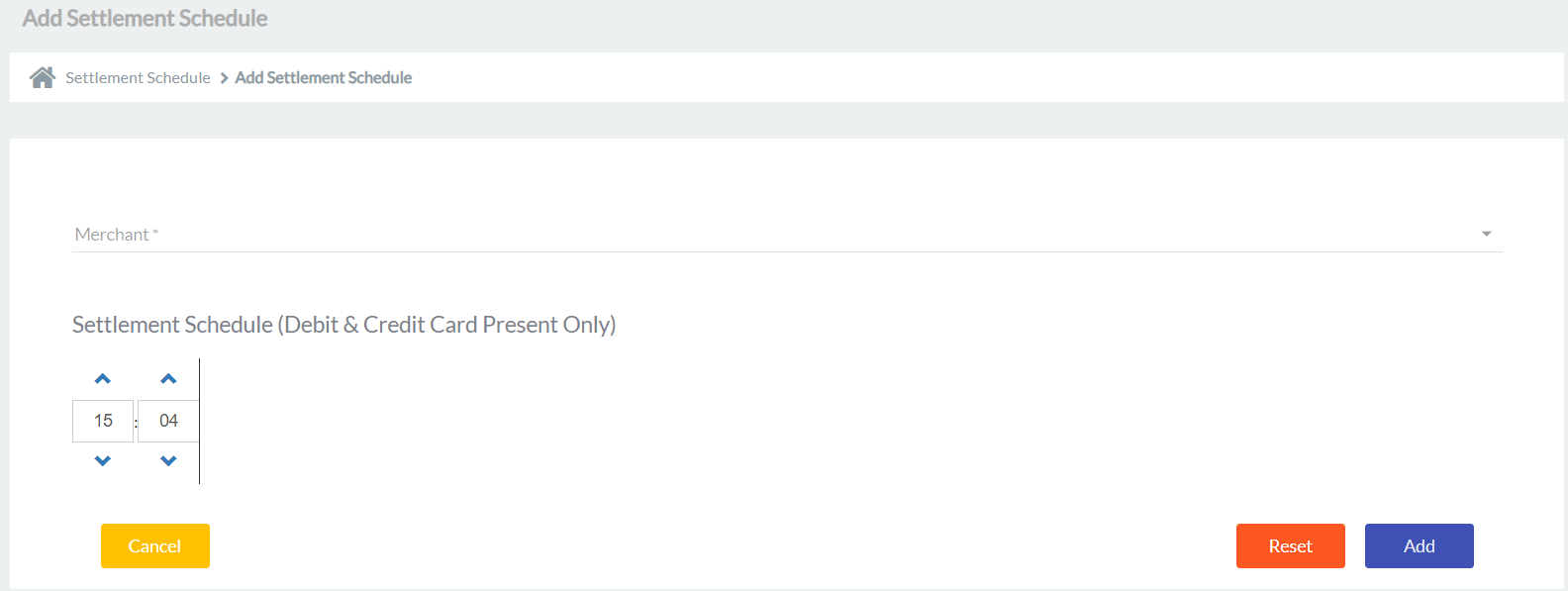
The Add Schedule feature lets merchant choose a preferred time to receive their funds.
Setting the merchant settlement schedule is recommended to follow the bank settlement hours which is between the hours of 21.00 - 21.30.
Action button allow merchant to Copy, Edit, or Delete their schedule. If Merchant choose Edit button:
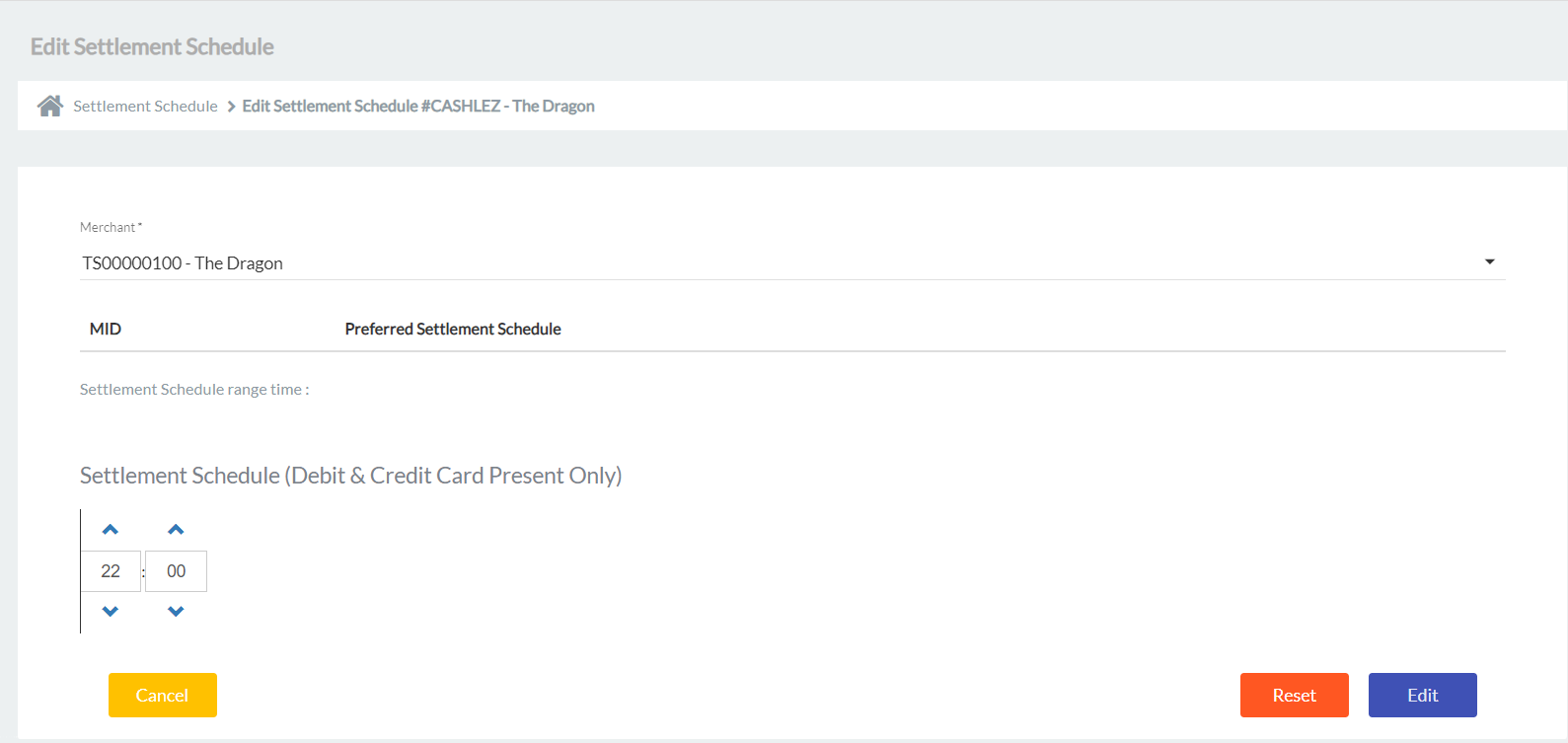
The Edit Schedule feature lets merchant update their preferred time to receive their funds.
Setting the merchant settlement schedule is recommended to follow the bank settlement hours which is between the hours of 21.00 - 21.30.
Settlement Report
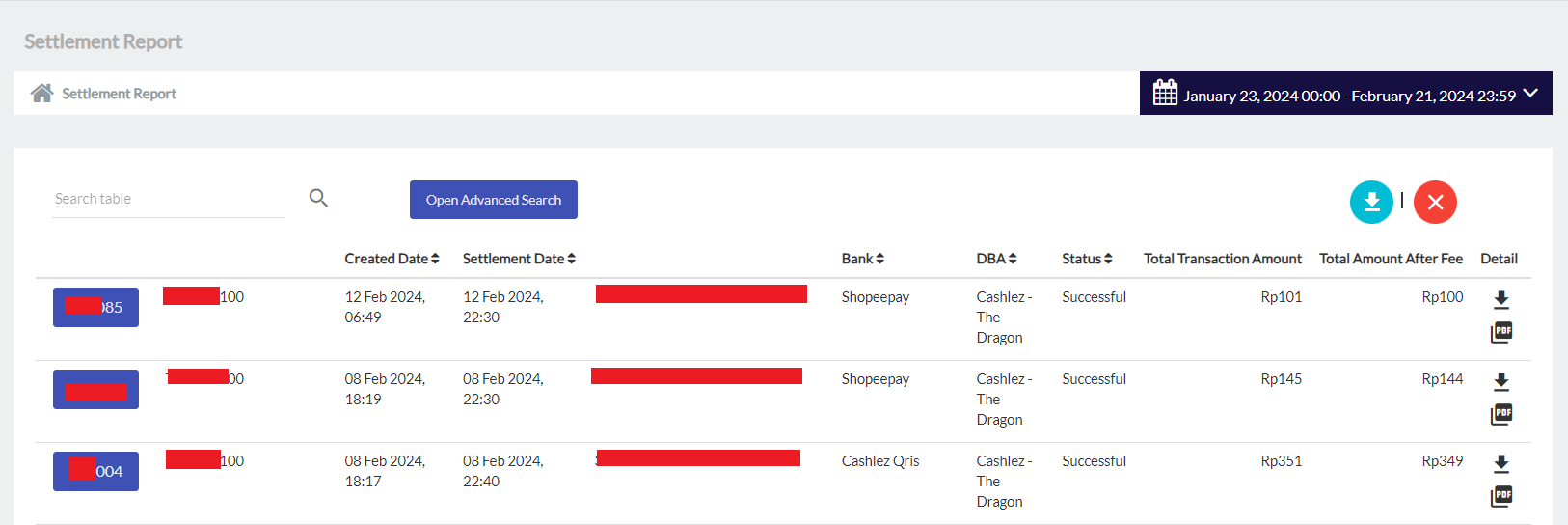
Settlement report offers detailed record of completed transactions, allowing merchant to track, reconcile, and analyze their financial activity.
If the data is empty, try to set the date on this calendar button
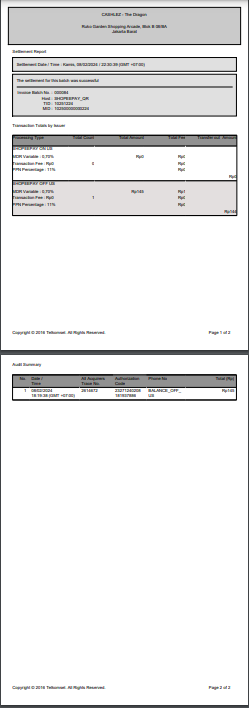
Merchant also may download the one of the detail transaction by clicking the PDF icon.
Bill
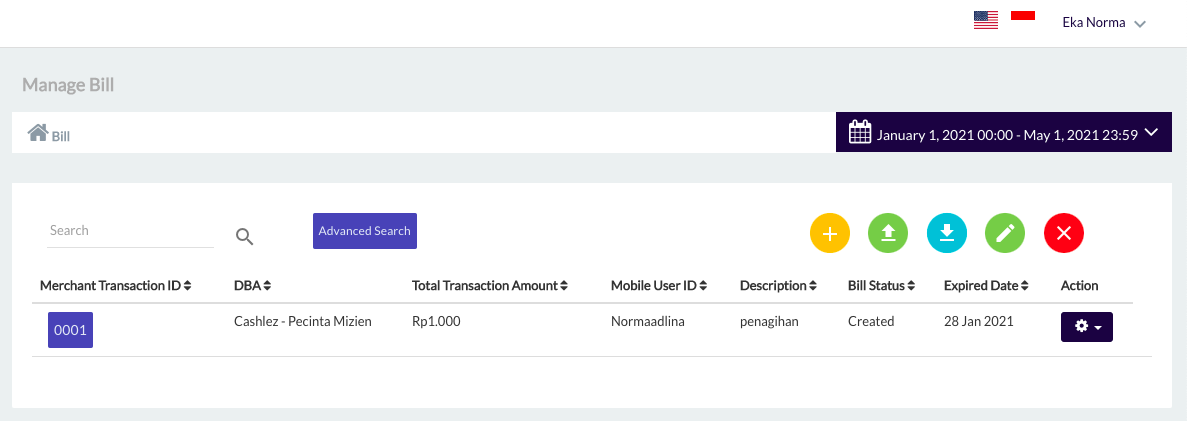
The manage bills menu can store and record all bills that have not been paid off / paid by the customer from the Merchant. Each existing bill can be stored in the portal first before payment transactions on the Cashlez mobile application are carried out. Merchants can search for all details of bills that have been previously recorded on the search menu and then input searches based on category.
Merchants can create new invoices by clicking add button + on the billing menu then fill in the invoice data that you want to add then click add.
If the data is empty, try to set the date on this calendar button
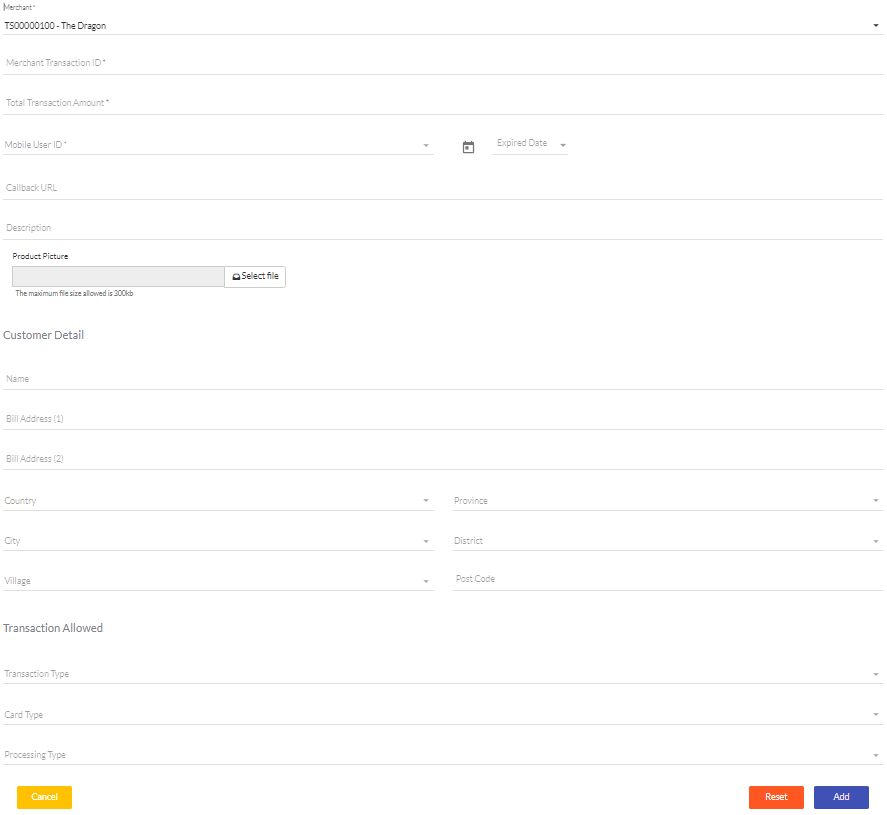
Insert the fields that required for Merchant data, Customer Detail, and Transaction Allowed, then click add.
Uprade
On this menu, the Merchant will able to see information on the use of merchant transactions and requests for additional merchant transaction limits.
Limit
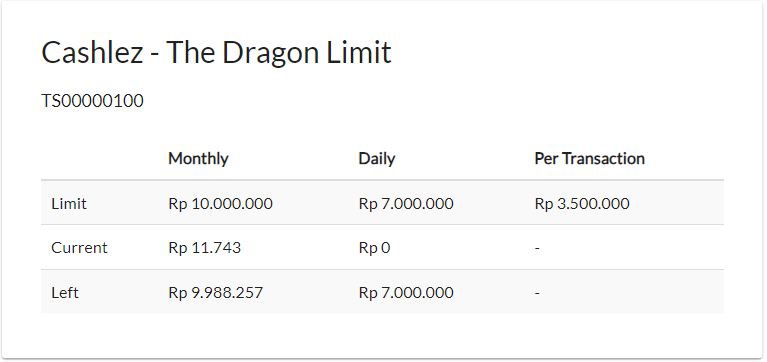
To be able to see information on usage and the remaining usage limit of daily transactions, per transaction and usage per month, Merchants can access them by clicking the Upgrade menu, selecting the limit menu. Information on transaction usage and remaining transaction usage limits can be seen on the merchant limit display information.
Upgrade Limit

Furthermore, if the merchant wants to apply for additional merchant transaction limits from the pre-set limit, the merchant can apply for additional increases in merchant limit through the merchant portal by clicking the upgrade menu, select the request information for additional limits, click the add + button.
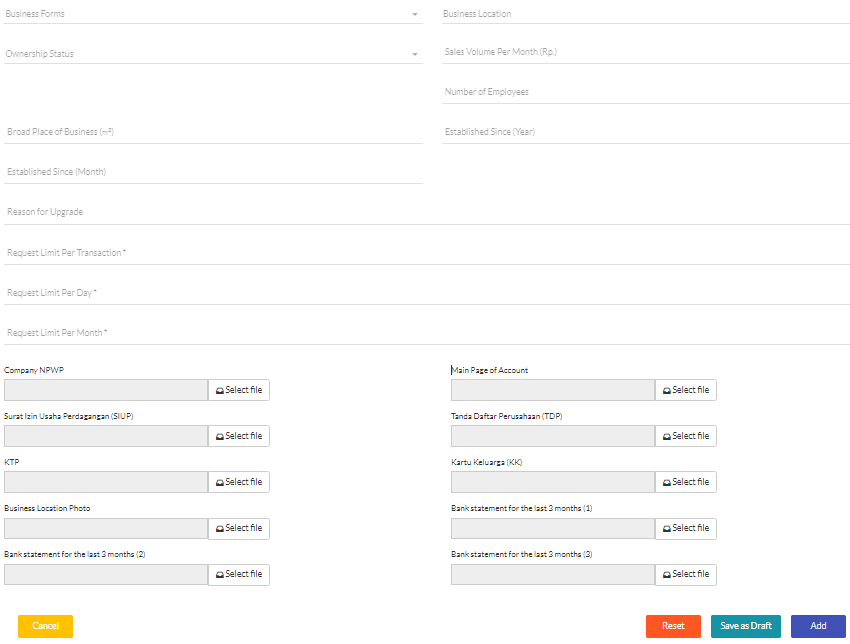
fill in the request form for an increase in merchant transaction limit and submit the required documents then click Add.